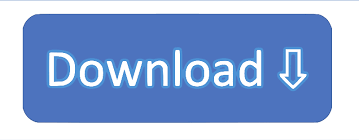
Once you are done with these configurations please click the Next button so you can proceed with the configuration further. On the next screen you will need to fill your Name, email Address, Password and few words for the mail account Description. Now you will need to press the Add Mail Account option so you can begin configuring your mail account. Since the email service we are providing our customers with have nothing to do with the suggested email providers you will need to choose the Other option.

On the next screen you will notice how your iPhone offers you automatic settings for some of the widely used mail providers. You should be able to do so by selecting the " Add Account" option from the options listed in the Accounts section. Once you find it and access it you will need to choose the Mail, Contacts, Calendars option. The location of the feature might defer and you might need to slide your application list in order to find it.

The feature is usually located in the apps list of your iPhone. Let's begin by accessing the Settings feature of your iPhone. In this tutorial we will show you how to configure your iPhone email client with IMAP settings for the incoming emails of your mail account.
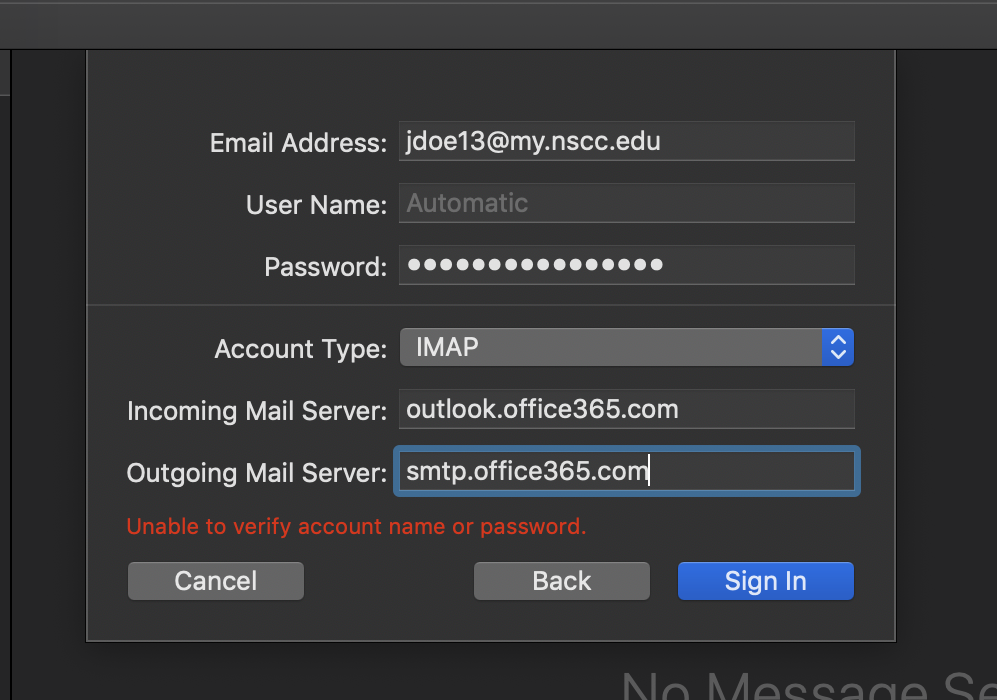
The protocol is particularly useful if you would like multiple users to access a single mail account due to the fact that the protocol does not download nor delete the emails in the mailbox. IMAP is a mail transfer protocol used for checking the incoming emails of your mail account.
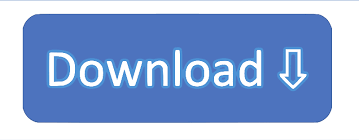

 0 kommentar(er)
0 kommentar(er)
